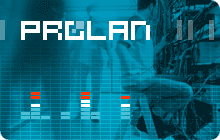|
|
|
|
|
Красная Кнопка 2.0
Удобна пользователям. Помогает ИТ-Службе. Полезна Бизнесу

 О применении решения Красная Кнопка 2.0 см. www.911.prolan.ru О применении решения Красная Кнопка 2.0 см. www.911.prolan.ru

 |
 |
Инновационное решение ProLAN, предназначенное для решения трех задач:
|
1. |
Автоматизация технической поддержки пользователей. Основное применение. |
|
2. |
Диагностика корневых причин инцидентов. При использовании Красной Кнопки совместно с программными продуктами семейства ProLAN SLA-ON (Администратор, Аналитик, Эксперт). |
|
3. |
Измерение загруженности персонала фронт офиса. При использовании Красной Кнопки совместно с решением Гамбургский Счет. |
|
|
 |
Красная Кнопка 2.0 (далее просто Красная Кнопка) включает в себя:
|
1. |
Программные продукты EPM-Agent Plus и SelfTrace. |
|
2. |
Опционально, USB-устройство: "Кнопка"; см. Рисунок 1. |

Рисунок 1. Два устройства: "Кнопка". Подключаются к компьютеру по USB. (увеличить)

1. Автоматизация технической поддержки пользователей
|
|
 |
Решаемые задачи:
|
- |
Повышение производительности труда ИТ-Службы (службы технической поддержки пользователей). |
|
- |
Сокращение потерь рабочего времени пользователей бизнес-приложений. Сокращаются потери, связанные с регистрацией инцидентов. |
|
|
 |
Функциональность Красной Кнопки:
|
- |
Автоматическая регистрация инцидентов. |
|
- |
Автоматическое предоставление пользователям информации в режиме реального времени (Экспертная Поддержка). |
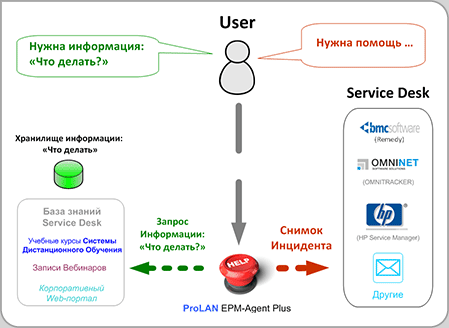
Рисунок 2. Автоматизация технической поддержки пользователей с использованием решения Красная Кнопка. (увеличить)
|
|
 |
На компьютере пользователя устанавливается программа EPM-Agent Plus ("красная кнопка") и, опционально, USB-устройство "Кнопка". Если пользователь хочет зарегистрировать инцидент, получить информацию из базы знаний или что-то другое, он просто нажимает "красную кнопку". Программа автоматически определит, что в момент нажатия "красной кнопки" делал пользователь, контекстно задаст ему уточняющие вопросы и в зависимости от полученных ответов (и другой информации, получаемой автоматически), выполнит набор заранее определенных действий.
|
|
 |
Если пользователь, нажав "красную кнопку", указал, что он хочет зарегистрировать инцидент, то в службу поддержки будет автоматически отправлено специальное сообщение, - Снимок Инцидента. Это специально сформированное электронное письмо с приложениями или http-пакет в формате различных продуктов категории Service Desk. "Из коробки" поддерживаются HP Service Manager и BMC Remedy.
|
|
 |
Снимок Инцидента включает в себя следующую информацию:

 |
1. |
 |
Общая информация |
 |
Скриншот компьютера пользователя в момент нажатия Красной Кнопки. Если подключено несколько мониторов, включаются скриншоты всех мониторов. Скриншот может быть «на лету» отредактирован с помощь приложения MS Paint (например, удалена конфиденциальная информация). |
 |
Точное время, когда пользователь нажал «красную кнопку». |
 |
Выбранный пользователем элемент из справочника: «Что хочу». |
 |
2. |
|
«Сырое» описание инцидента |
|
Описание инцидента, введенное пользователем вручную. МОЖЕТ ОТСУТСТВОВАТЬ. |
 |
2a. |
|
Квалифицированное описание инцидента: выбранный пользователем элемент из справочника «Что случилось/FAQ». |
 |
3. |
|
Информация о пользователе и окружении |
|
Имя компьютера и аккаунт пользователя (включая домен). |
 |
Подразделения, где работает пользователь (импортируется из Active Directory). |
 |
Переменные среды (environment string), которые могут описывать, например, географическое местоположение пользователя, категорию персонала, к которой он относится и т.п. |
 |
4. |
|
Результаты контекстных проверок |
|
Любая информация, которую можно получить выполнением VB-скрипта (аппаратная конфигурация компьютера пользователя, программная конфигурация, версия СУБД и т.п.). |
 |
5. |
|
Диагностические файлы |
|
Любые файлы, которые могут быть созданы с помощью VB-скрипта (например, копии лог файлов бизнес приложений). |
 |
6. |
|
«Сырое» описание бизнес-операции |
|
Название процесса, который выполнялся на компьютере пользователя в момент нажатия «красной кнопки». |
 |
Заголовок активного окна на компьютере пользователя в момент нажатия «красной кнопки» |
 |
Название бизнес-операции, выполняемой пользователем в момент нажатия «красной кнопки» (импортируется из SelfTrace). |
 |
7 |
|
Квалифицированное описание операции: определенный автоматически или выбранный пользователем элемент из справочника «Что делаю/проблемная область». МОЖЕТ ОТСУТСТВОВАТЬ. |
 |
|
|
 |
Если пользователь, нажав "красную кнопку", указал, что он хочет получить ответ на какой-то вопрос, то, после выбора этого вопроса из предложенного списка автоматически запускается web-браузер, который сразу покажет запрашиваемую информацию. Это может быть определенная страница из базы знаний, определенный фрагмент вебинара или учебного курса СДО. Обращаем ваше внимание, что в этом случае учебный курс СДО или запись вебинара будут проигрываться именно с того места, где содержится ответ на выбранный пользователем вопрос.

1.1 Настройка Красной Кнопки (Файлы Конфигурации)
|
|
 |
Чтобы при нажатии "красной кнопки" автоматически выполнялись требуемые действия, "красная кнопка" должна быть предварительно настроена. Настройка выполняется созданием Файла Конфигурации. Это XML-файл, в котором устанавливается соответствие между действиями, которые автоматически должны выполняться при нажатии "красной кнопки" и рядом условий, а именно:
|
1. |
Бизнес-операцией, которую пользователь выполнял в момент нажатия "красной кнопки". Например, - оформление кредита в Diasoft FA# или проводка платежного поручения в RS Bank. За это отвечает справочник: "Что делаю/Проблемная область". |
|
2. |
Целью нажатия "красной кнопки", например, регистрация инцидента, получение экспертной поддержки, старт процедуры хронометража и т.п. Это задается в справочнике: "Что хочу". |
|
3. |
Возникшая у пользователя проблема или вопрос, на который он хочет получить ответ. Такая информация вводится в справочник: "Что случилось/FAQ". |
|
|
 |
Файлы Конфигурации бывают двух типов:
|
1. |
Для Нормального режима ("красная кнопка" нажимается один раз). |
|
2. |
Для режима ALARM ("красная кнопка" нажимается и удерживается в нажатом состоянии 2 и более секунд, подробнее ниже). |
|
|
 |
Все Файлы Конфигураций создаются с помощью специальной программы, интерфейс которой показан на Рисунке 3.
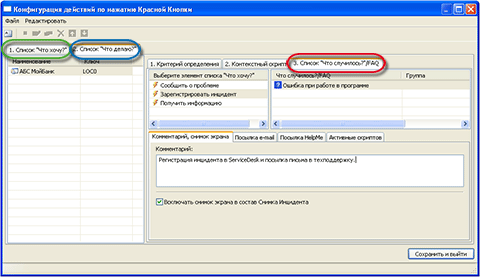
Рисунок 3. Интерфейс программы для создания Файла Конфигурации. (увеличить)

1.1.1 Справочник: "Что хочу"
|
|
 |
В этом Справочнике определяются возможные цели нажатия "красной кнопки". Такими целями может быть, например, регистрация инцидента, получение экспертной поддержки и т.д. После того, как пользователь нажмет "красную кнопку", ему будет предложено выбрать из списка соответствующую цель. Список возможных целей создается с помощью Справочника: "Что хочу".

1.1.2 Справочник: "Что делаю/Проблемная область"
|
|
 |
Действия, автоматически выполняемые программой EPM-Agent Plus, зависят от:
|
1. |
Операции, которую пользователь выполнял в момент нажатия "красной кнопки". |
|
2. |
Области, к которой относится пользовательская проблема или вопрос. |
|
|
 |
Если в момент нажатия "красной кнопки" пользователь работал с каким–то бизнес-приложением, то выполняемая "внутри" этого приложения операция определяется автоматически. При этом у пользователя есть возможность выбрать операцию вручную из списка. Если пользовательская проблема (или вопрос) не связана с бизнес-приложениями, то пользователь должен указать соответствующую проблемную область (например, телефония, оборудование и т.п.). Выполняемая операция или проблемная область включаются в Снимок Инцидента. Список возможных операций и проблемных областей создается заранее. Для этого используется закладка: "Что делаю/Проблемная область".
|
|
 |
Чтобы программа EPM-Agent Plus могла определить, какую бизнес-операцию выполняет пользователь, нужно предварительно установить соответствие между наименованиями бизнес-операций, с одной стороны, и критериями (с другой стороны), на основании которых EPM-Agent Plus "поймет", что выполняется та или иная операция. Такими критериями могут быть:
|
- |
Название процесса MS Windows. |
|
- |
Заголовок окна переднего плана (для Windows-приложений). |
|
- |
URL (для Web-приложений). |
|
- |
Текст на экране консоли (для консольных приложений). |
|
- |
Любая комбинация перечисленных выше критериев. |
|
|
 |
Для каждого элемента из списка "Что делаю/Проблемная область" можно также задать, во-первых, уникальный ключ (код) и ссылку на контекстный скрипт. Уникальный ключ позволяет однозначно идентифицировать бизнес-операции и проблемные области. Результаты выполнения контекстного скрипта автоматически включаются в Снимок Инцидента.

1.1.3 Справочник: "Что случилось/FAQ"
|
|
 |
Для каждого элемента из справочников "Что делаю/проблемная область" и "Что хочу" можно задать список элементов: "Что случилось/FAQ". Например, если пользователь в момент нажатия "красной кнопки" выполняет проводку платежного поручения в Diasoft FA# и целью нажатия "красной кнопки" является регистрация инцидента, то можно создать список инцидентов, которые в принципе могут возникнуть у пользователя при выполнении именно этой операции. Если такой список будет создан, то после нажатия "красной кнопки" будет достаточно из этого списка выбрать подходящую запись. И только если такой записи не окажется, то пользователю нужно будет написать, что случилось.
|
|
 |
Файлы Конфигурации автоматически загружаются программой EPM-Agent Plus при её старте или по требованию. В качестве транспорта может использоваться HTTP, FTP, SMB.

1.2 Два режима работы "красной кнопки"
|
|
 |
"Красная кнопка" поддерживает два режима: Нормальный и ALARM; см. Рисунок 4. Режимы различаются способом нажатия "кнопки". Нормальный режим соответствует однократному нажатию. Режим ALARM соответствует нажатию "кнопки" и удержанию её в нажатом состоянии в течение 2-х и более секунд.
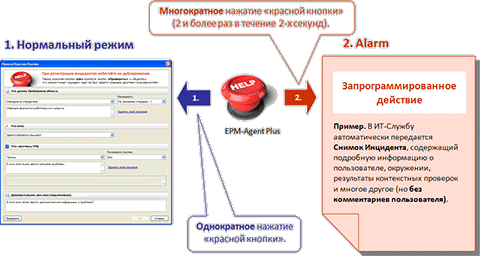
Рисунок 4. Два режима Красной Кнопки. (увеличить)

1.2.1 Режим ALARM
|
|
 |
Если нужно автоматически выполнить определенный набор действий, не запрашивая при этом у пользователя никакой информации или комментария, то "красная кнопка" должна после нажатия удерживаться в нажатом состоянии ~ 2 секунды. Такой режим называется ALARM. В одних случаях он может использоваться для отправки сообщения типа: "Прошу срочно со мной связаться". Тогда EPM-Agent Plus автоматически сформирует и отправит в службу технической поддержки Снимок Инцидента (информацию о пользователе, его окружении, что он делал в момент нажатия "красной кнопки" и другое). В других случаях ALARM используется, например, для начала отсчета времени выполняемой операции или для отправки сообщения ИТ-Службе о медленной работе бизнес-приложения (без регистрации инцидента). При этом пользователю не требуется что-либо вводить, т.к. всё необходимое EPM-Agent Plus определяет автоматически.
|
|
 |
Для режима ALARM создается специальный Файл Конфигурации. Поскольку в режиме ALARM пользователь не вводит никакой информации и ничего не выбирает, в Справочниках "Что хочу", "Что делаю/Проблемная область", "Что случилось" нужно задать только по одному элементу.

1.2.2 Нормальный режим
|
|
 |
В отличие от режима ALARM, в Нормальном режиме, после нажатия "красной кнопки", пользователь должен ввести дополнительную информацию и может добавить свой комментарий. В этом случае "красная кнопка" нажимается один раз, после чего на экране компьютера пользователя появляется диалог, показанный на Рисунке 5.
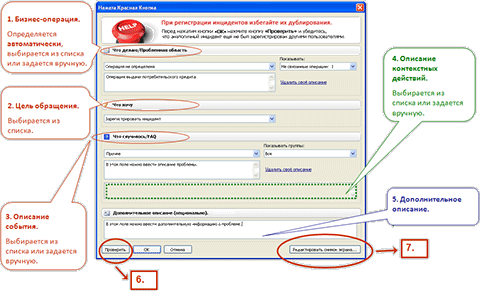
Рисунок 5. Диалог после однократного нажатия "красной кнопки". (увеличить)
|
|
 |
Диалог содержит следующие поля:
|
1. |
Бизнес-операция (Что делаю/Проблемная область). В этой секции пользователю предлагается выбрать выполняемую бизнес-операцию или область, связанную с целью нажатия "красной кнопки". Выбор делается из списка "Что делаю/Проблемная область", автоматически загружаемого из Файла Конфигурации. Если критерий для данной операции был определен (в Файле Конфигурации), то наименование этой бизнес-операции выводится автоматически. Если критерий определен не был или этому критерию соответствует несколько бизнес-операций, то пользователю предлагается выбрать операцию или проблемную область вручную. Если в предложенном списке подходящего выбора нет, пользователь может добавить свое (новое) описание. |
|
2. |
Цель обращения (Что хочу). В этой секции пользователю предлагается выбрать цель нажатия "красной кнопки". Выбор делается из списка "Что хочу", автоматически загружаемого из Файла Конфигурации. Если в Файле Конфигурации задано, что для выполняемой пользователем бизнес-операции (или проблемной области) цель может быть только одна, например, только зарегистрировать инцидент, то данное поле не отображается. |
|
3. |
Описание события (Что случилось/FAQ). В этой секции пользователю предлагается выбрать из предлагаемого списка описание события или сформулировать свой вопрос. Выбор делается из списка "Что случилось/FAQ", автоматически загружаемого из Файла Конфигурации. Если подходящего выбора нет, пользователь может добавить новое описание. |
|
4. |
Описание контекстных действий. В этом поле выводится краткое описание действий, которые будут автоматически выполнены после нажатия кнопки ОК. Выполняемые действия и их описание задаются в Файле Конфигурации. Действия "привязаны" к бизнес-операции и цели нажатия "красной кнопки". |
|
5. |
Дополнительное описание. Это еще одно поле, в котором пользователь может описать свою проблему или вопрос. |
|
6. |
Проверить. Пользователь может проверить, не был ли аналогичный инцидент недавно зарегистрирован каким-то другим пользователем. Для этого ему достаточно нажать кнопку "Проверить" и он получит список всех инцидентов (по той же бизнес-операции), зарегистрированных в течение последнего часа. Эта опция доступна в моделях Красной Кнопки, предусматривающих наличие Агрегатора Информации. |
|
7. |
Редактировать снимок экрана. Перед отправкой Снимка Инцидента пользователь может отредактировать скриншот, который будет передан в составе Снимка Инцидента. При нажатии на эту кнопку автоматически вызывается приложение Paint, в которое автоматически загружается нужный скриншот. |
|
|
 |
После заполнения секций и полей пользователь может нажать кнопку "ОК", инициируя тем самым автоматическое выполнение всех определенных действий.

1.3 Автоматическая регистрация инцидентов
|
|
 |
Чаще всего решение Красная Кнопка используется именно для регистрации инцидентов. Алгоритм автоматической регистрации инцидентов для Нормального режима (однократное нажатие "кнопки") показан на Рисунке 6. Подробнее алгоритм представлен здесь: http://www.you-expert.ru/?blog=7
|
|
 |
Регистрация инцидентов в режиме ALARM отличается отсутствием этапов 2, 3, 4 (Рисунок 6), т.к. в режиме ALARM пользователь не вводит никакой информации.
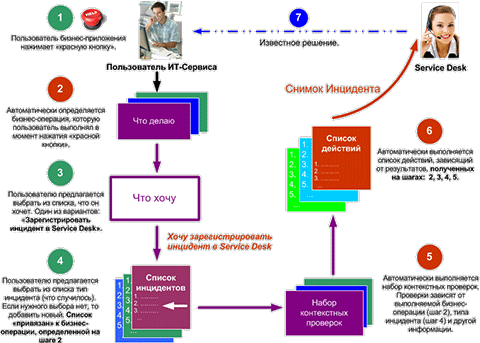
Рисунок 6. Алгоритм автоматической регистрации инцидента (Нормальный режим). (увеличить)
|
|
 |
Архитектура решения Красная Кнопка, предназначенного для автоматической регистрации инцидентов, показана на Рисунке 7.
|
|
 |
Агрегатор Информации - это специализированный сервер, выполняющий следующие функции:
|
- |
Мониторинг и экспертная оценка здоровья всех компонент ИТ-Инфраструктуры (сетевого оборудования, серверов, каналов связи и т.д.). |
|
- |
Мониторинг и экспертная оценка производительности бизнес-приложений и Quality of Experience. |
|
- |
Прием Снимков Инцидента, генерируемых компьютерами пользователей, запись их в базу данных и сопоставление со здоровьем ИТ-Инфраструктуры, производительностью приложений, Quality of Experience. |
|
|
 |
Сервер Файлов Конфигурации обеспечивает автоматическую загрузку Файлов Конфигурации на компьютеры пользователей. В качестве транспорта могут использоваться HTTP, FTP, файловый обмен. Файлы Конфигурации могут загружаться при старте программы EPM-Agent Plus, по требованию (пожатию специальной кнопки), а также по нажатию "красной кнопки".
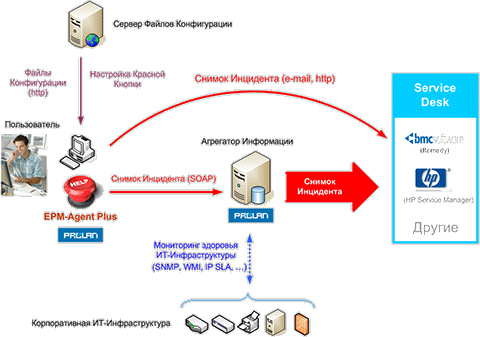
Рисунок 7. Архитектура решения для автоматической регистрации инцидентов. (увеличить)
|
|
 |
При наличии Агрегатора Информации возможны три маршрута передачи Снимков Инцидента в Service Desk:
|
1. |
Только в Service Desk. |
|
2. |
Сначала в Агрегатор Информации, затем Service Desk. |
|
3. |
Одновременно в Агрегатор Информации и Service Desk. |

1.4 Автоматическое предоставление информации в режиме реального времени (Экспертная Поддержка)
|
|
 |
Красная Кнопка может использоваться не только для автоматической регистрации инцидентов в Service Desk, но и для автоматического предоставления пользователям нужной им информации. Провайдерами такой информации могут быть: База Знаний, Система Дистанционного Обучения (СДО), записи вебинаров.
|
|
 |
Ключевое преимущество Красной Кнопки - контекстное предоставление информации. Это означает, что когда пользователь нажимает "красную кнопку", программа автоматически понимает, какую операцию он сейчас выполняет, и предлагает список возможных вопросов (FAQ) именно для данной операции. Такое предоставление информации мы назвали Экспертной Поддержкой.
|
|
 |
Алгоритм Экспертной Поддержки в режиме реального времени показан на Рисунке 8. Подробнее алгоритм представлен здесь: http://www.you-expert.ru/?blog=7
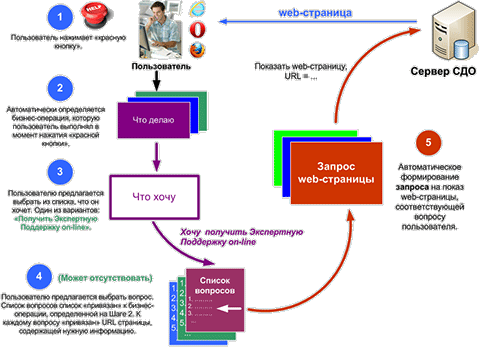
Рисунок 8. Алгоритм Экспертной Поддержки в режиме реального времени. (увеличить)
|
|
 |
Архитектура решения Красная Кнопка, предназначенного для решения этой задачи, показана на Рисунке 9.
|
|
 |
Соответствие между возможными вопросами пользователей (FAQ) и ссылками на контент (web-страницы), где содержатся соответствующие ответы, задается в Файле Конфигурации.

Рисунок 9. Архитектура решения для экспертной поддержки пользователей в режиме реального времени. (увеличить)

2. Эффективная диагностика корневых причин инцидентов и проблем
|
|
 |
Решаемые задачи:
|
- |
Быстрое определение факторов, являющихся причинами обращения пользователей в службу технической поддержки. |
|
- |
Повышение эффективности систем управления. |
|
|
 |
Функциональность Красной Кнопки:
|
- |
Определение здоровья ИТ-Инфраструктуры в момент инцидента. |
|
- |
Определение действий пользователя, предшествующих инциденту. |
|
- |
Настройка (градуировка) систем управления под восприятие пользователей (Quality of Experience). |

2.1 Определение здоровья ИТ-Инфраструктуры в момент инцидента
|
|
 |
Использование "красной кнопки" совместно с любым из продуктов семейства ProLAN SLA-ON (Администратор, Аналитик, Эксперт) позволяет быстро определять корневые причины многих инцидентов. Это достигается, в частности, возможностью увидеть здоровье всех компонент ИТ-Инфраструктуры в тот момент, когда пользователь нажал "красную кнопку". Такая возможность обеспечивается Агрегатором Информации. Агрегатор Информации может комплектоваться различными продуктами ProLAN. Минимально необходимы два продукта:
|
1. |
Зонд SLA-ON Probe, выполняющий две функции:
|
- |
Измеритель здоровья ИТ-Инфраструктуры и производительности бизнес-приложений, поддерживающий экспертную систему, автоматически оценивающую все измеряемые метрики по пятибалльной шкале. |
|
- |
Приемник Снимков Инцидента, генерируемых программами EPM-Agent Plus, установленными на компьютерах пользователей. Принимаемые Снимки Инцидентов, Зонд записывает в консолидированную базу данных. |
|
|
2. |
Консоль SLA-ON Operations, отображающая информацию о здоровье ИТ-Инфраструктуры, получаемую средствами Зонда SLA-ON Probe. Поддерживается несколько видов (карт) отображения этой информации. Для определения здоровья ИТ-Инфраструктуры в момент инцидента используются две карты:
|
- |
HelpDesk, где отображаются Снимки Инцидентов; см. Рисунок 10. |
|
- |
Cockpit, где в динамике отображаются экспертные оценки здоровья различных компонент ИТ-Инфраструктуры; см. Рисунок 10. |
|
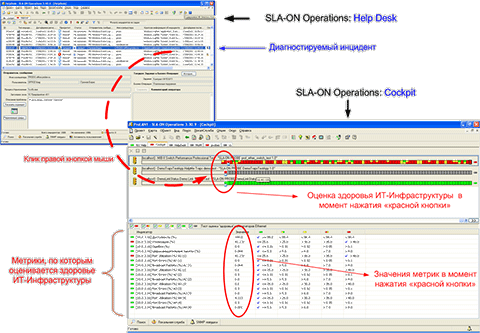
Рисунок 10. Определение здоровья ИТ-Инфраструктуры в момент нажатия "красной кнопки". (увеличить)
|
|
 |
Диагностика корневых причин инцидентов выполняется следующим образом. Выбрав на карте HelpDesk диагностируемый инцидент ("нажатие красной кнопки") и кликнув на него левой кнопкой мыши, инженер ИТ-Службу увидит содержимое Снимка Инцидента. Кликнув на этот инцидент правой кнопкой мыши, он будет автоматически "переброшен" в карту Соckpit, где маленький синий треугольник (в виде стрелки) покажет ему здоровье всех компонент ИТ-Инфраструктуры (сетевого оборудования, серверов, каналов связи и т.п.) в тот момент, когда пользователь нажал "красную кнопку". Цветные маленькие прямоугольники на карте Cockpit (Светофоры) – это результаты работы экспертной системы, оценивающей здоровье соответствующих компонент ИТ-Инфраструктуры (за 1 минуту). Если какой-то Светофор имеет красный цвет, то кликнув на него, инженер сразу увидит, какие метрики в эту минуту вышли за пороги и насколько. Эта информация отображается в нижней части экрана. Подробнее читайте в статье: "Красная Кнопка – диагностика инцидентов по-новому".

2.2 Определение действий пользователя, предшествующих инциденту
|
|
 |
Инцидент может быть следствием не только сбоев в работе ИТ-Инфраструктуры, но и неправильных действий пользователя. Поэтому, чтобы быстро диагностировать корневые причины инцидентов, желательно видеть действия пользователя, предшествующие нажатию "красной кнопки".
|
|
 |
Для возможности определения действий пользователя, предшествующих инциденту, на компьютерах пользователей, кроме приложения EPM-Agent Plus, должно выполняться приложение SelfTrace. Это приложение автоматически отслеживает приложения, операции и задания, которые выполняет пользователь. На Агрегаторе Информации, кроме Зонда SLA-ON Probe и Консоли SLA-ON Operations, должна выполняться программа AutoImport. Эта программа в режиме реального времени забирает (по WMI) у SelfTrace полученную информацию и записывает её в консолидированную базу данных. Поэтому, выбрав на карте HelpDesk определенный инцидент и кликнув на кнопку История, инженер ИТ-Службы сразу увидит список приложений, бизнес-операций и заданий, которые пользователь выполнял в течение 15 минут до нажатия "красной кнопки"; см. Рисунок 11.
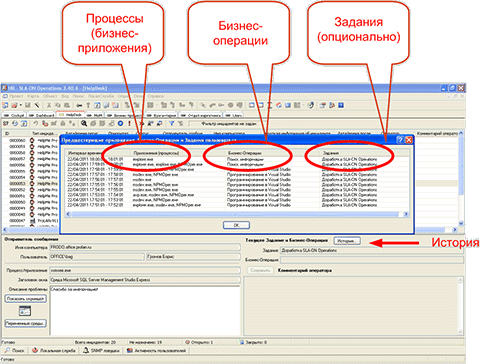
Рисунок 11. Отображение в карте HelpDesk приложения SLA-ON Operations истории действий пользователя. (увеличить)

2.3 Настройка (градуировка) систем управления
|
|
 |
Настройка (градуировка) системы управления – это установка пороговых значений измеряемых метрик, по которым осуществляется управление объектами (сетевым оборудованием, серверами, бизнес-приложениями). Если значения измеряемых метрик в течение длительного времени превышают установленные пороговые, то это признак инцидента. Задача, – правильно установить пороговые значения метрик, но для этого их нужно уметь определять.
|
|
 |
Существуют различные методики определения пороговых значений. Чаще всего используется метод Базовых Линий, основанный на статистической обработке большого числа измерений, полученных за длительный период времени. Этот метод хорошо работает для определения пороговых значений метрик, характеризующих здоровье ИТ-Инфраструктуры. Если же речь идет о метриках, характеризующих производительность бизнес-приложений и качество восприятия (Quality of Experience), то данный метод неприменим по двум причинам. Во-первых, как правило, не бывает достаточного числа измерений, чтобы получить хорошую выборку. Во-вторых, "как всегда" не означает хорошо.
|
|
 |
Поэтому мы предлагаем универсальный метод, который основан на использовании "красной кнопки" и методологии APDEX. Предлагаемый метод позволяет быстро определять пороговое значение любых метрики (далее T - Threshold), характеризующих как здоровье ИТ-Инфраструктуры, так и производительность приложений и Quality of Experience. Преимущество данного метода еще и в том, что он "привязывает" пороги к восприятию пользователей качества получаемого сервиса.

2.3.1 Методика APDEX
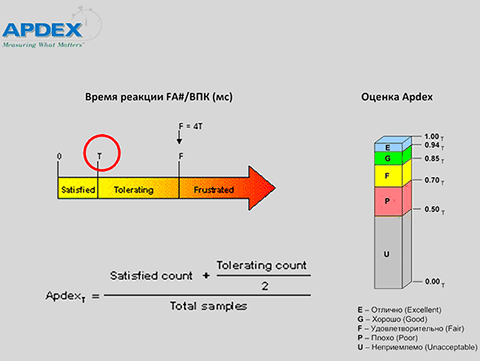
Рисунок 12. Методика вычисления APDEX. (увеличить)
|
|
 |
Методика APDEX заключается в следующем. Все результаты измерений (например, результаты измерений времени реакции бизнес-приложения) разделяются на три группы. В первую группу попадают измерения, значения которых меньше порогового значения T, соответствующего комфортной работе пользователей. (Именно его нам и нужно определить.) Число таких измерений, - это значение переменной: "Satisfied count", -пользователи удовлетворены. Во вторую группу попадают измерения, значения которых больше T, но меньше 4*T. Число таких измерений, - это значение переменной: "Tolerating count", - пользователи не очень довольны, но готовы терпеть. Все остальные измерения заносятся в третью группу (Frustrated), пользователи жалуются. Общее число измерений, - это значение переменной Total samples. Значение APDEX вычисляется по формуле, приведенной на Рисунке 12.
|
|
 |
Как уже было показано на Рисунке 9, приложение SLA-ON Operations позволяет определить значение любой метрики в момент нажатия пользователем "красной кнопки". В соответствии с методологией APDEX это значение соответствует 4*T (пользователь жалуется). Таким образом, разделив полученное значение метрики на 4, мы получим пороговое значение, соответствующее комфортной работе пользователей. Обращаем ваше внимание, что предлагаемый метод можно использовать для градуировки абсолютно любых метрик.

2.3.2 Организация измерений
|
1. |
Настройте режим ALARM "красной кнопки" так, чтобы при её удержании нажатом состоянии в течение 2-х секунд, Снимок Инцидента пересылался в Агрегатор Информации, но при этом не передавался в Service Desk. |
|
2. |
Создайте фокус группу из наиболее адекватных пользователей и попросите при "зависании" бизнес-приложения сверх допустимого с их точки зрения времени, нажимать "красную кнопку" и удерживать её в нажатом состоянии 2 и долее секунд. Это не составит для них большого труда, т.к. они будут нажимать "кнопку" только в те моменты времени, когда приложение "висит" и они вынуждены ждать, когда оно "отвиснет". |

3. Измерение загруженности персонала фронт офиса
|
|
 |
При использовании Красной Кнопки в составе решения Гамбургский Счет, она может применяться для управления загруженностью персонала фронт офиса. Поскольку данное применение ориентировано на Бизнес, его описание приводится на сайте решения Гамбургский Счет.
|
|
 |
Подробнее см: Тахометр бизнес-процесса: "Продажа".

 |
 |
наверх
 |
|